Tips and Advice
#PrintedPeople: Your print questions answered with our head of pre-press
Preparing artwork for print can be a little daunting (even for experienced designers), but hope is not lost; there are simple steps you can follow to ensure your print will be perfect. We asked our Head of Pre-press, David, to share some of his expertise.
David says: “Usually, the mistakes that we see over and over again are small issues with artwork set up, like bleed, or the wrong artwork size that will not scale to the order size. Sometimes, people will leave templates or cutter guides on artwork too, as they don’t realise that we will print these if they are part of the artwork file.”
Some of the most common mistakes and mishaps are listed below, and David’s given us some top advice on how to fix ’em…
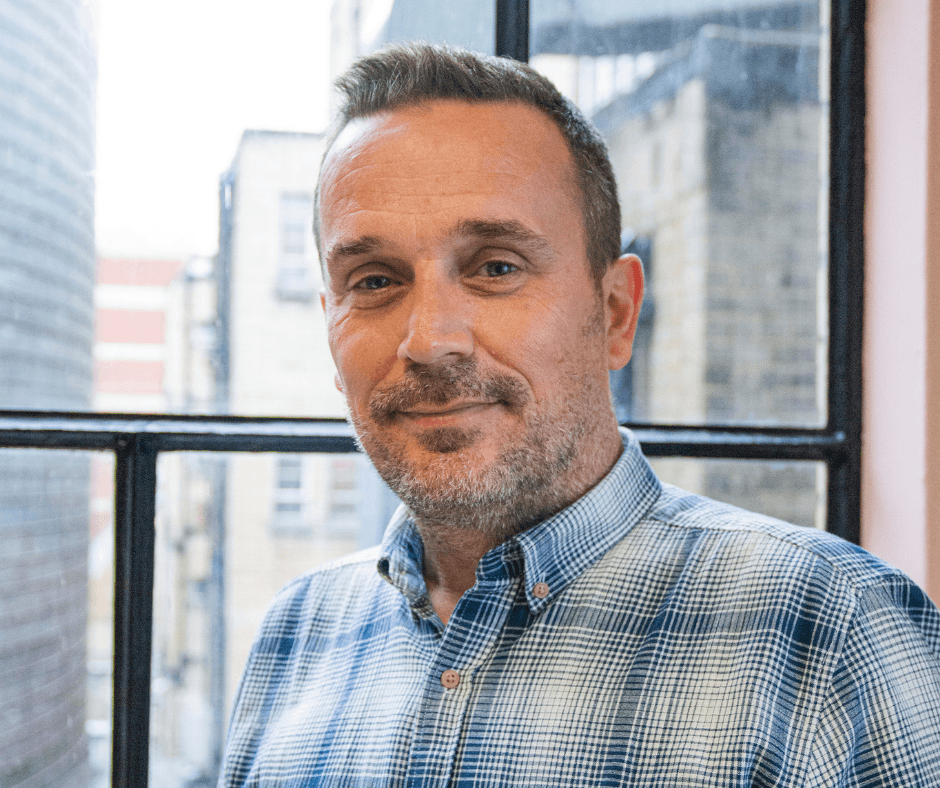
Ask the expert: Meet David
Wrong document size
Whether you’re printing Business Cards or Banners, it’s vital that your artwork is the right size. Trying to print an Instagram photo on a banner stand isn’t going to look very good, so set your size and units when you make your document, and check your dimensions. Oh, and don’t forget to add bleed. If you’re stuck, we have a huge set of templates created for almost every document type – just download and follow the instructions inside.
Working in the wrong resolution
Less of a problem in Illustrator, more of a problem in Photoshop; working in the wrong resolution can cause problems when going to print. Most documents are printed at 300dpi, unless you move up to large format printing, which is sometimes set at over 300dpi. For everyday documents like Flyers, Business Cards and Stickers, stick with 300dpi. Printers produce colour by combining thousands of dots, like pointillist art. If you have 300 of those dots in a square inch it is considered the standard for good quality print. A resolution above 300dpi is unnecessary for your print — you won’t spot the difference unless you’re looking through a magnifying glass.
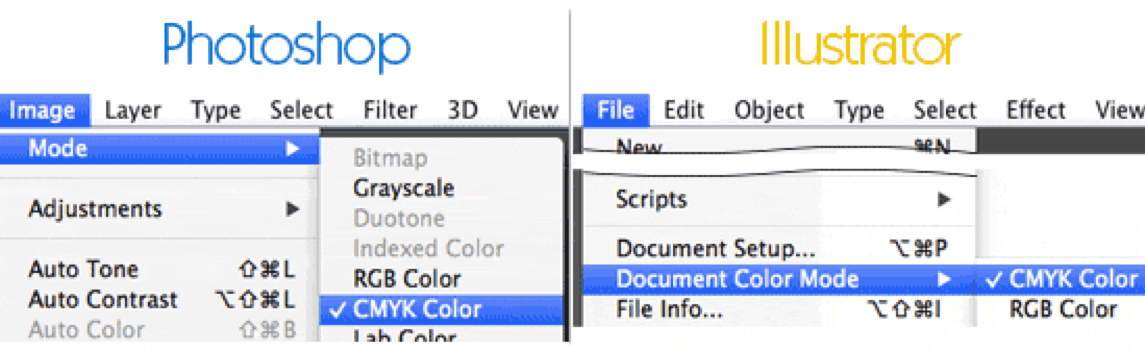
Forgetting to add ‘Bleed’
Bleed is an area of print at the edge of the document that gets trimmed off after printing. That means you need to make your artwork slightly bigger, so it can be trimmed down to the right size. When print is cut to size, the cut isn’t always 100% accurate. If you don’t add bleed, you risk having a white line at the edge of your print where the artwork ends. Luckily, adding bleed is pretty straight-forward – you can find out how to do it here.
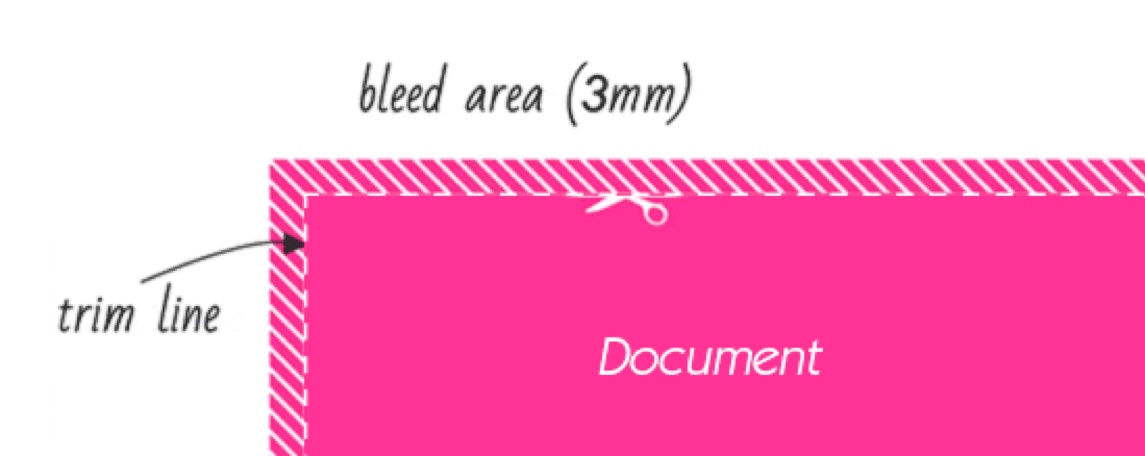
Working in the wrong colour mode
Choosing the wrong colour mode is a classic print design error that’s been known to trip up rookies and well-seasoned designers alike. If you’re wondering how to prepare a design for print at a professional printer, always remember to stick to CMYK colour mode (cyan, magenta, yellow, black). Here’s why:
Documents for print need to contain information for all four colours in the print head; cyan, magenta, yellow and black. The first three are primary colours and the black is used to mix darker versions (shades) of those colours.
Colour that comes from illuminated light-sources (computer screens, let’s say) is described as ‘additive’ (RGB) colour: red, green and blue. Everyday colour, including print, is known as ‘subtractive’ (CYMK) colour. Before you knuckle down in Illustrator, Photoshop, whatever your weapon of choice, make sure you switch to CMYK colour mode.
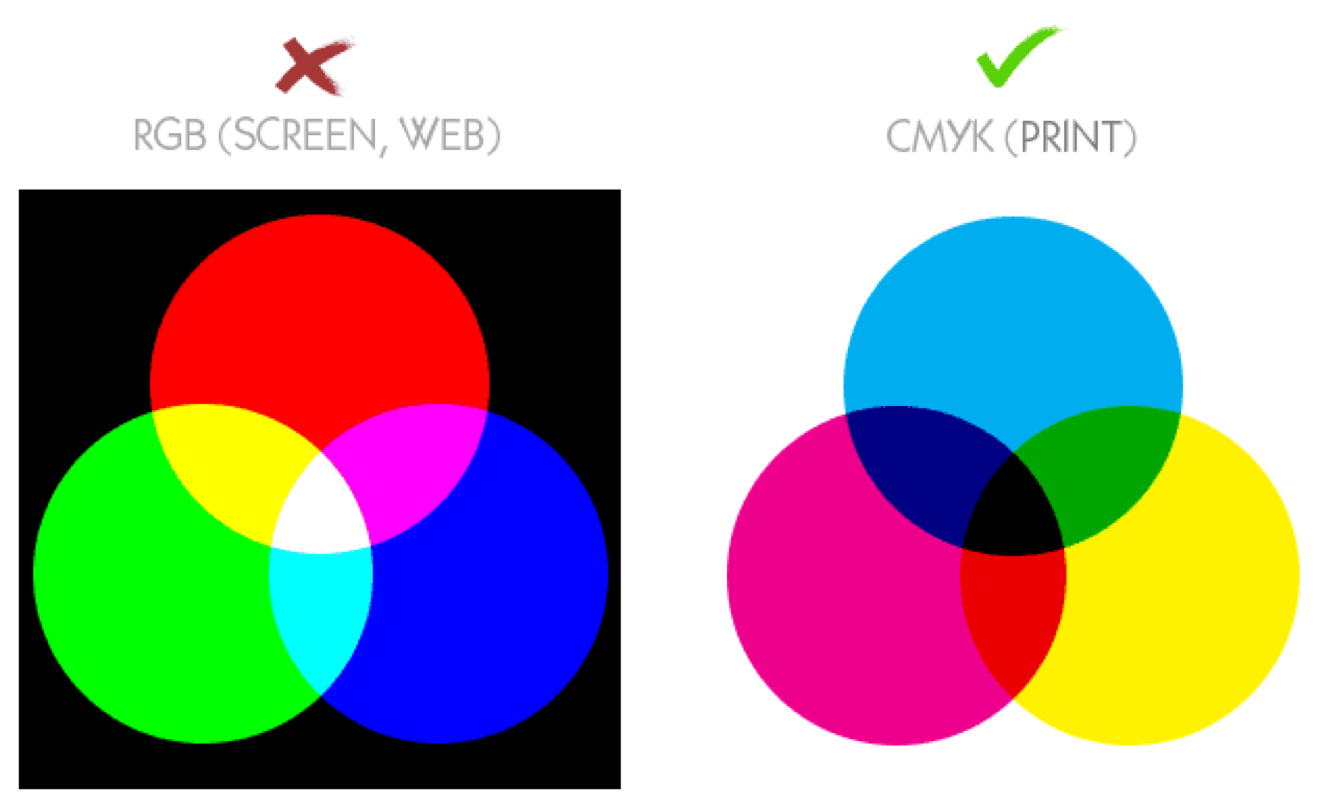
Using the wrong values for black colour
When printing large areas of black, it’s better to include more than just black in your CMYK value. Printers lay colour down in layers, and adding extra colour helps stop the paper from showing through, creating a richer black. ‘Rich’ black is great for large areas, but for text it’s better to use a simple 100% black. This is because if the colours aren’t perfectly aligned, your text won’t be so sharp (see imaginary example below).
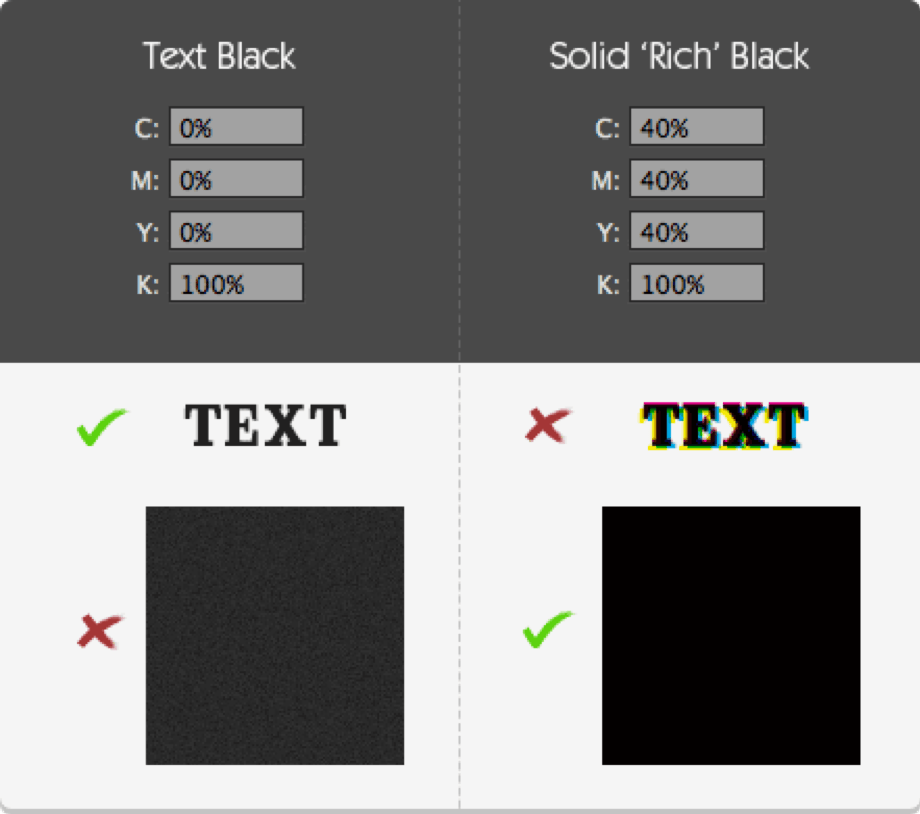
Ok, so that’s the mistakes out the way… how about some questions for David?
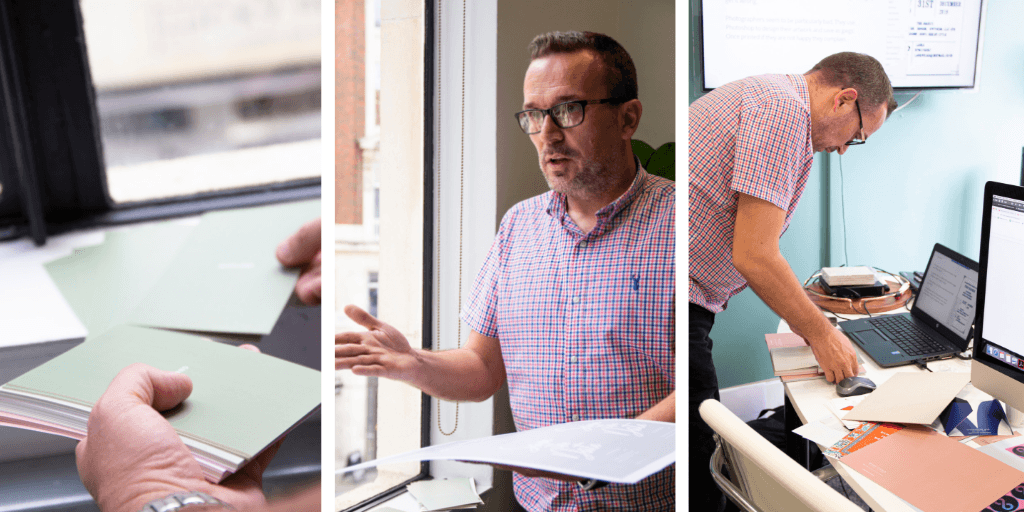
How do I print double-sided?
“You’ll notice when you download one of our templates (for example, Flat Wedding Invites) that we only provide one template document. To design single-sided, you’d just place your artwork onto the template layer, and hey presto, you’re done. When you’re creating a double-sided piece of print, the technique is exactly the same – you’ll just have to do it twice.”
“Don’t worry, our artwork team will check your artwork before it goes to print, and they’ll make sure that both sides of your artwork are perfect before hitting the presses.”
Once I’ve uploaded my artwork, can I edit it?
“Unfortunately, once you’ve uploaded your artwork, you can’t make any further amends to it from the basket page. If you need to make a change, you’ll need to reselect your product and options and re-upload your artwork.”
I made a mistake! Can I stop my order?
“So, you’ve just checked out your order – but now you realise you’ve made a mistake! What do you do?
What most people don’t realise is the speed at which your print will hit the presses. So long as your artwork is correct and has no errors, it’ll go straight to our presses and be in the queue to be printed. This means we can’t ‘stop the press or make changes once you’ve submitted it.
For this reason, we recommend checking and double checking your artwork thoroughly before you submit your order!”
I want to send my basket order to different addresses – can I?
“Currently, you can only send one order to a single delivery address. If you need to send your order to different places, you’ll need to complete separate orders for each address you wish your print to be delivered to.”
I want to create a print product that I can’t find on site – can you help?
“Yes, yes, yes! Our Bespoke team are on hand to help you get your print, your way, even if it’s not a standard option, or you can’t find it on site. Its really easy to do – just fill in our quick form and a member of the team will get back to you with a quote within 24 hours.”
Got another question or query? Need a hand getting set up? Our expert Customer Service team are on hand to help. Get in contact with them by chatting live on site, by phone on: 0800 840 1430 or email theteam@printed.com. They’re around 8.30am-6pm every weekday.
